Syntaxe du wiki
Le Wiki TSC utilise la syntaxe de DokuWiki. Il utilise un langage de balisage simple, qui essaie de rendre les fichiers de données aussi lisibles que possible. Cette page contient toutes les syntaxes possibles que vous pouvez utiliser en éditant les pages. Si vous souhaitez essayer quelque chose, rendez-vous dans la page du Bac à sable. Les balises les plus simples sont aussi facilement accessibles depuis la barre d'outils visible lors de l'édition d'une page.
Mise en forme de texte basique
Formater le texte
Ce type de mise en forme peut être réalisé à l'aide de la barre d'outil d'édition des pages.
Le wiki accepte les textes en gras, italique, souligné et à chasse fixe.
Le wiki accepte les textes en **gras**, //italique//, __souligné__ et ''à chasse fixe''.Bien sûr, vous pouvez tous les combiner.
Bien sûr, vous pouvez tous les **__//''combiner''//__**.Vous pouvez aussi utiliser indice et exposant.
Vous pouvez aussi utiliser <sub>indice</sub> et <sup>exposant</sup>.De plus, vous pouvez marquer un passage comme .
De plus, vous pouvez marquer un passage comme <del>supprimé</del>.Paragraphes
Les paragraphes sont créés à partir des lignes vides. Si vous souhaitez forcer un saut de ligne sans paragraphe, vous pouvez utiliser deux contre-obliques suivies par un espace ou une fin de ligne.
Sauts de ligne
Voici du texte avec des sauts de ligne
remarquez que les
deux contre-obliques sont reconnues uniquement en fin de ligne
ou suivies par
un espace ; \\ceci se produit sinon.
Voici du texte avec des sauts de ligne\\ remarquez que les
deux contre-obliques sont reconnues uniquement en fin de ligne\\
ou suivies par\\ un espace ; \\ceci se produit sinon.Vous ne devriez forcer des sauts de ligne que si c'est vraiment nécessaire.
Liens
Vous avez plusieurs moyens pour créer des liens.
Externes
Les liens externes sont reconnus « automatiquement » : http://www.google.fr ou simplement www.google.fr - Vous pouvez aussi donner des noms aux liens : Ce lien pointe vers Google.
Les liens externes sont reconnus « automatiquement » : http://www.google.fr
ou simplement www.google.fr - Vous pouvez aussi donner des noms aux
liens : [[http://www.google.fr|Ce lien pointe vers Google]].Internes
Pour insérer des liens internes, utilisez la barre d'outil d'édition c'est plus simple !
Les liens internes sont créés en utilisant les crochets. Vous pouvez soit juste donner un nom de page soit utiliser un texte pour le titre.
Les liens internes sont créés en utilisant les crochets. Vous pouvez soit
juste donner un [[nom de page]] soit utiliser un
[[nom de page|texte pour le titre]].Notes de pied de page
Vous pouvez ajouter des notes de pied de page [1] en utilisant des parenthèses doubles.
Vous pouvez ajouter des notes de pied de page ((Ceci est une note de pied de page)) en utilisant des parenthèses doubles.Découpage en sections
Vous pouvez utiliser jusqu'à quatre niveaux de titres différents afin de structurer le contenu.
Titre niveau 2
Titre niveau 3
Titre niveau 4
=====Titre niveau 1=====
==== Titre niveau 2 ====
=== Titre niveau 3 ===
== Titre niveau 4 ==Images
Vous pouvez inclure des images externes et internes avec des accolades. Vous pouvez spécifier leur taille et un texte alternatif (facultatif).
Images de la bibliothèque d'images (interne)
Utilisez dans la mesure du possible la bibliothèque d'image pour insérer des images. L'insertion d'images internes est très facile, il suffit d'utiliser le bouton "Image" de la barre d'outil d'édition. Choisissez l'album, l'image puis sa dimension, et c'est fini !
{{img/images/no_image.jpg|Descriptif de l'image}}Images externes
Pour insérer une image externe :

{{http://web-vassets.ea.com/Assets/Richmedia/Image/EA-logo.png}}Vous pouvez forcer une taille :

{{http://web-vassets.ea.com/Assets/Richmedia/Image/EA-logo.png?50x50}}Et spécifier un texte alternatif :

{{http://web-vassets.ea.com/Assets/Richmedia/Image/EA-logo.png?50x50|Electronic Arts}}Listes
Le wiki accepte les listes ordonnées et non ordonnées. Pour créer un élément de liste, indentez votre texte par deux espaces et utilisez une * pour une liste non ordonnée ou un - pour une liste ordonnée.
- Ceci est une liste
- Le second élément
- Vous pouvez avoir plusieurs niveaux
- Un autre élément
- La même liste mais ordonnée
- Un autre élément
- Utilisez simplement l'indentation pour des niveaux plus profonds
- Et voilà
* Ceci est une liste
* Le second élément
* Vous pouvez avoir plusieurs niveaux
* Un autre élément
- La même liste mais ordonnée
- Un autre élément
- Utilisez simplement l'indentation pour des niveaux plus profonds
- Et voilà
Citations
Parfois vous souhaitez marquer du texte afin de montrer que c'est une réponse ou un commentaire. Vous pouvez utiliser la syntaxe suivante :
Non nous ne devrions pas
Eh bien, je pense que si
Vraiment ?
Oui !
Alors faisons-le !
.
> Non nous ne devrions pas
>> Eh bien, je pense que si
> Vraiment ?
>> Oui !
>>> Alors faisons-le !Tableaux
Le wiki propose une syntaxe simple pour créer des tableaux.
| Titre 1 | Titre 2 | Titre 3 |
|---|---|---|
| Ligne 1 Col 1 | Ligne 1 Col 2 | Ligne 1 Col 3 |
| Ligne 2 Col 1 | colonnes fusionnées (notez la double barre verticale) | |
| Ligne 3 Col 1 | Ligne 2 Col 2 | Ligne 2 Col 3 |
Les lignes de tableau doivent commencer et se terminer avec une barre verticale | pour des lignes normales ou avec un ^ pour les titres.
^ Titre 1 ^ Titre 2 ^ Titre 3 ^
| Ligne 1 Col 1 | Ligne 1 Col 2 | Ligne 1 Col 3 |
| Ligne 2 Col 1 | colonnes fusionnées (notez la double barre verticale) ||
| Ligne 3 Col 1 | Ligne 2 Col 2 | Ligne 2 Col 3 |Pour fusionner des cellules horizontalement, videz simplement complètement la cellule suivante comme il est montré ci-dessus. Assurez-vous d'avoir toujours le même nombre de séparateurs de cellules !
Les titres de tableau verticaux sont également possibles.
| Titre 1 | Titre 2 | |
|---|---|---|
| Titre 3 | Ligne 1 Col 2 | Ligne 1 Col 3 |
| Titre 4 | pas de fusion cette fois | |
| Titre 5 | Ligne 2 Col 2 | Ligne 2 Col 3 |
Comme vous pouvez le constater, c'est le séparateur ('|' ou '^') précédant une cellule qui détermine le format :
| ^ Titre 1 ^ Titre 2 ^
^ Titre 3 | Ligne 1 Col 2 | Ligne 1 Col 3 |
^ Titre 4 | pas de fusion cette fois | |
^ Titre 5 | Ligne 2 Col 2 | Ligne 2 Col 3 |Vous pouvez fusionner des cellules verticalement en ajoutant ::: dans les cellules sous celles avec laquelle elles doivent fusionner.
| Titre 1 | Titre 2 | Titre 3 |
|---|---|---|
| Ligne 1 Col 1 | Cette cellule s'étend verticalement | Ligne 1 Col 3 |
| Ligne 2 Col 1 | ::: | Ligne 2 Col 3 |
| Ligne 3 Col 1 | ::: | Ligne 3 Col 3 |
Ces cellules ne doivent rien contenir d'autre que l'indicateur de fusion vertical.
^ Titre 1 ^ Titre 2 ^ Titre 3 ^
| Ligne 1 Col 1 | Cette cellule s'étend\\ verticalement | Ligne 1 Col 3 |
| Ligne 2 Col 1 | ::: | Ligne 2 Col 3 |
| Ligne 3 Col 1 | ::: | Ligne 3 Col 3 |Vous pouvez également aligner les contenus du tableau (uniquement horizontalement). Ajoutez simplement au moins deux espaces à l'extrémité opposée de votre texte : ajoutez deux espaces sur la gauche pour aligner à droite, deux espaces sur la droite pour aligner à gauche et deux espaces au moins à chaque extrémité pour centrer le texte.
| Tableau avec alignement | ||
|---|---|---|
| droite | centré | gauche |
| gauche | droite | centré |
| xxxxxxxxxxxx | xxxxxxxxxxxx | xxxxxxxxxxxx |
Voici à quoi ça ressemble dans le code source :
^ Tableau avec alignement ^^^
| droite| centré |gauche |
|gauche | droite| centré |
| xxxxxxxxxxxx | xxxxxxxxxxxx | xxxxxxxxxxxx |Blocs non analysés
Vous pouvez inclure des blocs non analysés dans vos documents en utilisant la balise code.
Ceci est du code préformaté, tous les espaces sont préservés : comme <-ceci
Voici comme faire :
<code>
Ceci est du code préformaté, tous les espaces sont préservés : comme <-ceci
</code>Notes
[1] Ceci est une note de pied de page

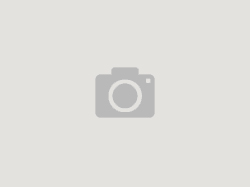
commenter
Identifiez-vous pour commenter