Les étapes pour créer un lot
Vous êtes un débutant dans LotEditor ? Vous voulez savoir les bases pour créer des lots ? Ce didacticiel vous expliquera étape par étape les bases de la fabrication d'un lot (ici la gare routière de super miaou-miaou) avec LotEditor, LEProp et SC4Tool.
Les pré-requis
Si vous voulez LOTer (le fait de créer des lots) il vous faudra installer les logiciels suivants:
Les étapes
Voici les 4 étapes pour créer un lot :
1- L'édition du lot dans LotEditor
2- Modification les propriétés du lot dans LE Prop
3- Test du lot dans le jeu
4- Analyse du lot dans SC4Tool pour faire la liste des dépendances
Donc... on y va ? Allez c'est parti :
Étape 1 - Créer un lot avec LotEditor (LE)
Cliquer ici pour installer LotEditor
Ouvrir un lot
Si la fenêtre de sélection ne s'ouvre pas automatiquement, cliquez sur "Open".
Sélectionnez le lot à éditer dans la liste (utilisez la barre de recherche pour plus de facilité). Pour bien choisir le lot de départ, voir la rubrique "Bien choisir son lot".
Comment lire le nom d'un lot?
Bien choisir son lot
Attention, il faut bien choisir le lot de départ avant de commencer, car après aucun retour en arrière ne sera possible (mis à part tout recommencer à zéro).
- Si vous choisissez un lot dit "growable" (qui pousse dans les Zones RCI) il ne sera jamais plopplable. Sauf en trichant.
- Si vous voulez créer un lot ploppable choisissez bien le lot de départ à cause du dénivelé. Les lots "Grass" et "Cement" (place de gazon et place pavée dans le jeu) prennent la forme du terrain. Les autres lots non. Si vous ne faites pas le bon choix vous devrez modifier les paramètres de dénivelé manuellement (très compliqué) ou bien aplatir le terrain avant de construire (très chiant).
Après, cliquez sur OK pour commencer l'édition. Je vais créer une gare routière à partir de cet arrêt de bus.
L'espace de travail de LotEditor
Voici une capture d'écran de l'espace de travail de LotEditor.
L'espace de travail est divisé en trois parties : le plan, l'aperçu et les onglets d'outils.
L'édition se fait sur le plan et les résultats sont visibles dans un aperçu en temps réel. Les onglets d'outils vous permettront de modifier les différents aspects de votre lot personnalisé.
Il est possible d'agrandir ou de réduire l'échelle du plan et de l'aperçu indépendamment (boutons + et -), de faire tourner le plan et l'aperçu (boutons de rotation) et de se déplacer sur le plan ou l'aperçu (outil Main).
Sachez qu'il existe des raccourcis clavier pour effectuer les actions de base.
Maintenant que vous connaissez l'espace de travail, passons aux choses sérieuses : l'édition du lot.
Modifier les propriétés du lot
Cliquez sur l'onglet "Lot".
Taille
Dans "Size" vous pourrez agrandir ou réduire la taille du lot. La taille maximale des lots ploppables est 64x64, celle des lots growables est 6x6 et la taille des champs est bloquée à 1x1.
Routes requises
Dans "Corners" vous pourrez modifier les routes requises. Dans le jeu, s'il n'y a pas de routes dans les angles requis, le zot "pas de voiture" s'affichera.
Dénivellé
Si vous avez bien choisi le lot de départ, vous n'aurez pas besoin de modifier ces paramètres.
Dans "Elevation Change" les valeurs modifiables représentent la puissance de la pente dans laquelle les lots peuvent se développer. Seuls les lots growables sont affectés par les valeurs min et max.
L'unité de mesure est le mètre. Comme point de référence: un lot de 1x1 case est de 16x16 mètres.
Un réglage avec une faible valeur max permettra de réduire le degré de la pente lorsque le lot sera développé. Par contre un réglage avec une haute valeur max permettra au lot d'être utilisé sur un terrain très accidenté. La valeur minimale sert à limiter la capacité des lots à se développer sur le terrain nivelé.
Dans "Foundation Threshold", vous pourrez choisir si c'est tout le lot qui sera au même niveau (Lot Foundation) ou si le lot prendra la forme du terrain et non le bâtiment (Building Foundation).
Cliquez sur "Lot Foundation" pour changer la texture des murs des fondations. Cliquez sur "Retaining Wall" pour changer la texture du mur de soutènement. (Il est possible de modifier ces valeurs dans SC4 Tool, avec l'outil "Analyser/Importer", et une fois le lot ouvert cliquer sur l'onglet "LOT". L'édition est plus facile : un aperçu des murs est disponible.)
Ajouter des textures
Dans l'onglet "Base Texture" vous pourrez ajouter des textures de base.
Cliquez sur "Add Item", sélectionnez la texture dans la fenêtre et cliquez sur "OK". Ensuite cliquer sur chaque carré vide du plan pour mettre une texture.
Note : Un lot doit avoir obligatoirement des textures de base sur toutes les cases !
Dans "Overlay Texture" vous pourrez ajouter des textures de cache à poser par dessus les textures de base.
Cliquez sur "Add Item", sélectionnez la texture dans la fenêtre et cliquez sur "OK". Ensuite cliquer sur chaque carré du plan pour mettre une texture de cache.
Sachez que vous pouvez placer plusieurs textures de cache sur une case. Voici comment procéder : ajoutez une texture de cache sur une autre case et utilisez les flèches directionnelles du clavier pour les déplacer.
- I = Ajouter une texture
- Page haut et page bas : Rotation de la texture
- M = Retourner horizontalement la texture (effet miroir)
- Flèches haut, bas, gauche et droite = Déplacer la texture
- D = Dupliquer
- Suppr = Supprimer
Remplacer le bâtiment (Building)
Après cela vous aurez la possibilité de remplacer et de déplacer le bâtiment dans l'onglet "Building". Cliquez sur "Replace building" pour remplacer le bâtiment, "Replace family" pour remplacer la famille de bâtiments.
Note : Un lot doit avoir obligatoirement un bâtiment qui peut être invisible. Les parcs ont un bâtiment invisible, ce qui permet une édition complète du lot. Il faut simplement bien choisir le lot d'origine (voir "Ouvrir un lot").
Vous voulez créer vos propres bâtiments? Voir le didacticiel de supremec
- I = Changer le bâtiment
- F = Changer la famille de bâtiments
- N = Cycle à travers les bâtiments dans une famille
- Page haut et page bas = Rotation du bâtiment
- Flèches haut, bas, gauche et droite = Déplacer le bâtiment. Maintenez Maj pour un déplacement rapide.
- Suppr = Supprimer
Ajouter des props
Les props ajoutent de la vie et créent des détails dans votre lot !
Dans l'onglet "Props" vous pourrez ajouter des props. Cliquez sur "Add item" pour ajouter un prop et "Add family" pour ajouter une famille de props. Sachez que certains props n'apparaitront que dans certaines conditions. Par exemple, les props nocturnes ("Night") n'apparaitront que la nuit et les props de crime (précédés de "ACR" ou "CR") n'apparaitront que si la criminalité est à un certain taux.
Dans l'onglet "Flora" vous pourrez ajouter des props saisonniers, ce sont des arbres qui grandissent au fil des saisons.
Note : Les props d'effets ("Effect") apparaissent sous la forme d'un diamant vert. Il apparaitront correctement dans le jeu.
- Page haut et page bas : Rotation du prop
- M = Retourner horizontalement le prop (effet miroir)
- Flèches haut, bas, gauche et droite = Déplacer le prop. Maintenez Maj pour un déplacement rapide.
- Ctrl+flèche haut et bas = Monter/baisser un prop. Maintenez Maj pour un déplacement rapide.
- D = Dupliquer
- Suppr = Supprimer
Créer des lots maritimes
Si vous souhaitez créer des plages ou des ports les onglets "Land" et "Water" vous permettront de créer des lots à placer sur l'eau et sur la terre. Sur l'image ci-dessous (c'est le plan d'une plage), les cases bleu ciel seront placées sur l'eau et les cases marron seront placées sur la terre.
- D = Dupliquer
- Suppr = Supprimer
Présence d'automates
Sur certains plans de lots notamment sur la gare de monorail ou le péage on peut voir des cases violettes. Ces cases violettes indiquent que des automates peuvent traverser le lot.
Un automate est un objet qui bouge tout seul. Cela peut être une voiture, un camion, un train ou le métro.
Sachez que vous pouvez créer vos propres automates. Voir le didacticiel de Quesh
Plan d'un péage pour route dans LotEditor et le péage dans le jeu avec des voitures (des automates) qui le traverse.
Sauvegarder le lot
N'oubliez pas de sauvegarder votre lot.
La première fois cliquez sur "Save as" ("Enregistrer sous") et entrez le nom de votre lot. Vos lots sont enregistrés dans Mes documents\SimCity 4\Plugins.
Sur certains lot (notamment les récompenses) vous ne pouvez pas sauvegarder sous. Vous devrez alors cliquer sur "Save" pour enregistrer en remplaçant le lot d'origine par le votre.
Les prochaines fois, cliquez sur "Save" pour enregistrer sans modifier le nom.
Et voilà le travail ! Certes, il a fallut du temps pour réaliser ce lot, mais les étapes suivantes seront plus rapide... On peut maintenant quitter LotEditor (cliquer sur "Exit") et passer à l'étape 2.
Articles connexes
Étape 2 - Editer les propriétés du lot avec LEProp
Cliquer ici pour installer LEProp
Cette étape n'est pas valable pour les lots "growables".
Ouvrir un lot
Pour ouvrir un lot, cliquez sur le bouton "Ouvrir dat". Dans l'Explorateur, sélectionnez le fichier SC4Lot ou dat et cliquez sur "Ouvrir".
Modifier les propriétés d'un lot
Modifier le nom et la description
Dans "Nom" vous pourrez modifier le nom et dans "Desc." la description du lot tel qu'il apparaîtra dans les menus.
Modifier l'icône du lot
Voici l'icône du lot tel qu'il apparaîtra dans les menus.
Si vous souhaitez importer vos propres icônes cliquez sur "Importer icône" et trouvez l'icône sur votre ordinateur.
Si vous voulez enregistrer les icônes sur votre ordinateur cliquez sur "Sauvegarder icône". Les icônes sont enregistrées au format PNG.
Modifier la position dans les menus et les sons
En cliquant sur "Outils", vous pourrez modifier la position du lot dans les menus et choisir quel son fera le lot lorsqu'il sera ploppé, détruit ou en utilisant l'outil "Informations".
Dans "Menu (groupe)" vous pourrez choisir dans quel menu votre lot apparaîtra. Cliquer sur la flèche et choisissez le menu dans la liste.
Dans "Sound", vous pourrez modifier le son que fera le lot lorsqu'il sera ploppé (Plop Sound), détruit (Demolition Sound) ou en utilisant l'outil "Informations" (Query Sound). Cliquez sur l'icône "Son" à côté du champ correspondant pour choisir un son. Dans la fenêtre, cliquer sur le + pour dérouler le dossier et sélectionner sur un son dans la liste. Pour l'écouter, cliquez sur "Lire" (flèche verte) et pour arrêter l'écoute, cliquez sur "Stop" (carré jaune). Cliquer sur "OK" pour choisir le son ou sur "Annuler" pour annuler.
Important - Il faut toujours arrêter l'écoute d'un son avant de fermer la fenêtre, ou LEProp crashera.
Modifier les coûts et la richesse
Dans "Coût de construction" vous pourrez modifier le coût de construction du lot et dans "Coût de destruction", le prix qu'il faudra payer pour raser le lot. Dans "Coût mensuel" entrez le prix qu'il faudra payer chaque mois. En cliquant sur la flèche à droite, vous pouvez sélectionner "Revenu mensuel" si vous voulez que le lot vous rapporte de l'argent.
Dans "Richesse" choisissez entre "Importante", "Moyenne", "Faible" et "Aucune". Ceci changera l'aspect de la route où est relié le lot. Si vous choisissez "Importante" vous aurez des jolis lampadaires avec des bannières, mais si vous choisissez "Faible" vous aurez droit au pauvre réverbère de bois pas très joli...
Modifier la pollution
Dans "Quantité" indiquez la quantité de pollution émise. La valeur représente la quantité de pollution concentrée au centre du lot. Elle peut être négative pour les lots qui dépolluent. Dans "Rayon" indiquez le nombre de cases qui seront polluées par le lot.
Note: un lot ne peut pas diminuer la radiation. Même avec une valeur négative.
Si vous voulez que votre lot diminue les déchets, voir "Retraitement des déchets".
Modifier l’inflammabilité
C'est dans ce champ que vous pourrez choisir si votre lot flambe très facilement ou non. Insérez une valeur entre 0 et 255 inclut. (Zéro: lot ininflammable ; 255: lot très facilement inflammable).
Créer un bâtiment municipal
En utilisant les outils "Commissariat", "Caserne des pompiers", "Education" et "Hôpital", vous pouvez créer un lot qui aura des fonctions spéciales.
Il suffit de cocher la case "Activer" et de compléter les champs de valeurs. Ensuite, cliquer sur "OK" pour appliquer les modifications ou "Annuler" pour annuler les modifications.
Sachez que lorsque la case "Activer" est cochée, le lot apparaîtra dans le menu correspondant. Vous pouvez modifier la position du lot dans les menus (voir la partie "Modifier la position du lot dans les menus") .
Vous pouvez créer des lots multi-fonctions en cochant la case "Activer" de plusieurs paramètres.
Voici des captures d'écran des fenêtres (Cliquez sur une image pour la voir en plus grand) :
Paramètres de production/consommation d'énergie et d'eau
Cliquez sur "Eau et énergie"pour modifier les paramètres de production et de consommation d'eau et d'énergie ainsi que les paramètres de retraitement des déchets.
Consommation
Dans "Energie utilisée" indiquez la quantité d'électricité consommée et dans "Eau utilisée" la quantité d'eau consommée par le lot.
Production
Cochez la case "Activer" et entrez la quantité d'énergie, d'eau produite ou la quantité de déchets retraités.
Sachez que lorsque la case "Activer" est cochée, le lot apparaîtra dans le menu correspondant. Vous pouvez modifier la position du lot dans les menus (voir la partie "Modifier la position du lot dans les menus") .
Vous pouvez créer des lots multi-fonctions en cochant la case "Activer" de plusieurs paramètres.
Dans "Cost" entrez le coût de maintenance à payer chaque mois. Vous pouvez modifier le coût de maintenance par rapport à l'âge en cliquant sur l'icône graphique à côté.
Dans "Durée" de vie indiquez la durée de vie (en années) du lot. Par défaut, les lots en fin de vie produisent moins. Il faut donc les remplacer. Mais vous pouvez modifier la production par rapport à l'âge en cliquant sur l'icône graphique à côté.
Ensuite, cliquer sur "OK" pour appliquer les modifications ou "Annuler" pour annuler les modifications.
Effets
Effet YIMBY/NIMBY
Si vous voulez créer un parc ou un bâtiment historique, cliquer sur "Effet and desirabilité" pour modifier la désirabilité des bâtiments résidentiels et commerciaux (effet YIMBY/NIMBY).
Dans "Quantité" indiquez le nombre de commerces/d'habitants affectés par le lot. Entrez une valeur positive pour un effet YIMBY (attire les habitants ou les commerces) ou un nombre négatif pour un effet NIMBY (fait fuir les commerces ou les habitants).
Dans "Rayon" indiquez le nombre de cases affectées par le lot.
Ensuite, cliquer sur "OK" pour appliquer les modifications ou "Annuler" pour annuler les modifications.
Autres effets
En cliquant sur "Cost & Icome" vous pourrez prendre connaissance des autres effets de ce lot. Vous pouvez aussi en créer d'autres, les supprimer ou les modifier. Personnellement, je vous recommande de ne pas y toucher. Mais vous faites ce que vous voulez.
Une fois vos modifications terminées cliquez sur "OK" pour appliquer les modifications ou "Cancel" pour ne pas appliquer les modifications.
Annuler les modifications
Oups ! Vous avez fait une erreur ? Cliquez sur "Annuler" pour annuler toutes les modifications depuis la dernière application de ces dernières.
Appliquer et enregistrer les modifications
Une fois que vous avez terminé cliquez sur "Appliquer" pour appliquer les modifications. Pour enregistrer les modifications, cliquez sur "Sauver dat".
Ensuite fermez LEProp (cliquez sur le bouton "Fermer la fenêtre") et cliquez sur "Oui" dans la boîte de dialogue.
Étape 3 - Tester le lot
Lancez SimCity 4. Après avoir joué une ville, tester votre lot en suivant les instructions selon sa catégorie (growable/plopplable).
Votre lot est plopplable
Trouvez votre nouveau lot dans les menus, puis ploppez-le.
Votre lot est growable (pousse dans les zones RCI)
Hors de question d'attendre que votre lot ne pousse dans les zones RCI ! Il faudra alors un peu tricher... Appuyez sur Ctrl+X pour la barre de triche et insérez le code "Lotplop". Trouvez votre lot parmi la liste puis cliquez sur le bouton "Fermer" (le X en haut à droite de la fenêtre). Vous pouvez enfin le plopper.
Ensuite, que votre lot soit plopplable ou growable, vérifiez la disposition des props, mettez le jeu en nuit pour voir les lumières. Si vous êtes satisfait de votre création, passez à l'étape 4, sinon continuez l'édition.
Étape 4 - Faire la liste des dépendances avec SC4 Tool
Cliquer ici pour installer SC4 Tool et ici pour le mettre en français.
Faire la liste des dépendances
Une fois SC4 Tool ouvert, cliquez sur "Analyser/Importer".
Cliquez ensuite sur "Ouvrir", dans l'Explorateur trouvez votre lot sur l'ordinateur. Une fois votre lot ouvert, cliquer sur le nom de votre lot. Le rond vert à côté du nom se transforme en icône dossier. Dans l'onglet "Bâtiment" les propriétés du lot y sont affichées.
Cliquez sur l'onglet "Dépendances" et regardez la liste. (Attention, SC4 Tool ne trouvera pas certains fichiers, ce sera donc à vous de mémoriser les dépendances. Ici SC4 Tool n'a pas trouvé que les dépendances étaient "Prop pack panneaux routiers" de Citymax et "Porkie Props Vol1" .)
Editer les propriétés avancées
Une fois SC4 Tool ouvert, lancez le Exemplar Editor.
Cliquez sur la flèche à côté du bouton Ouvrir > Ajouter > Fichier, ouvrez le fichier SC4Lot de votre lot et cliquez sur le + à côté du nom de votre lot. Le dossier "Building" vous permet de visualiser et de modifier les propriétés du bâtiment, le dossier "Lot" les propriétés du lot et dans le dossier "LText" vous pourrez éditer le nom et la description du lot visibles dans le jeu. Pour éditer une propriété, sélectionnez-la dans la liste et dans le tableau, double-cliquez sur une valeur.
Sur cette capture d'écran, la fenêtre de modification du coût de construction (aussi modifiable dans LEProp).
Après, sauvegardez vos modifications en cliquant sur la flèche à côté de Enregistrer > Modification globale.
Testez encore une fois votre lot, on est jamais très prudent. (voir étape 3)
Étape 5 - Finalisation
Votre lot est maintenant terminé ! Vous pouvez l'utiliser dans vos villes. Et je vous souhaite de grandes heures de plaisir et de constructions avec votre nouveau lot !
Publication sur Internet
Vous pouvez publier votre lot sur Internet (si vous le voulez, c'est toujours utile de publier ses créations). De nombreuses communautés de joueurs, LOTeurs, BATeurs de SimCity 4 existent comme ToutSimCities (français), Simtropolis (anglais), SC4 Devotion (anglais), SimCityKurier (allemand)...
Publier votre lot sur ToutSimCities (inscription obligatoire) En savoir plus...
A propos de ce didacticiel
Didacticiel et captures d'écran par super miaou-miaou

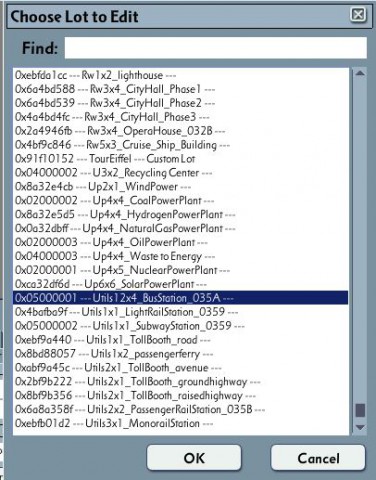
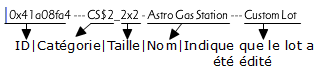
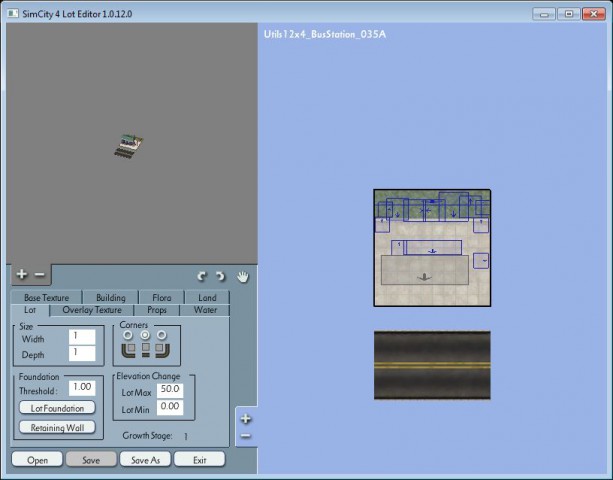
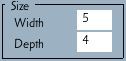

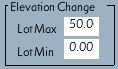

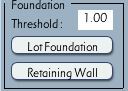
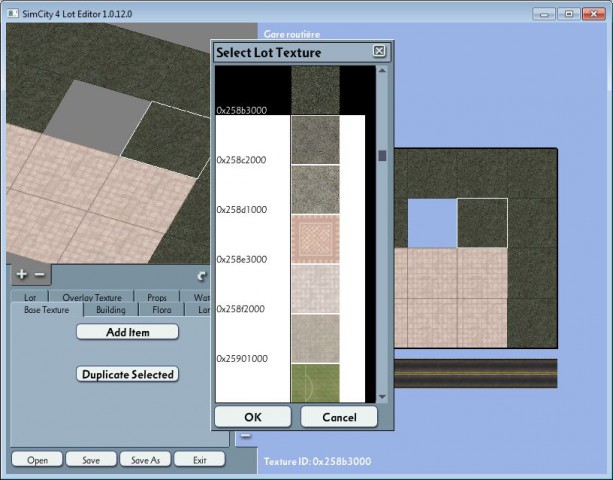
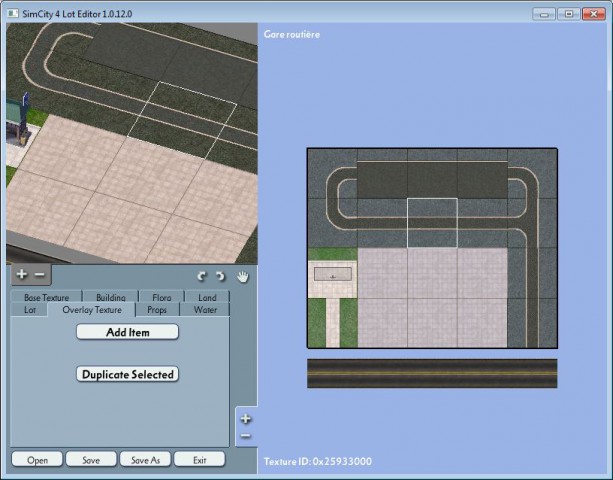
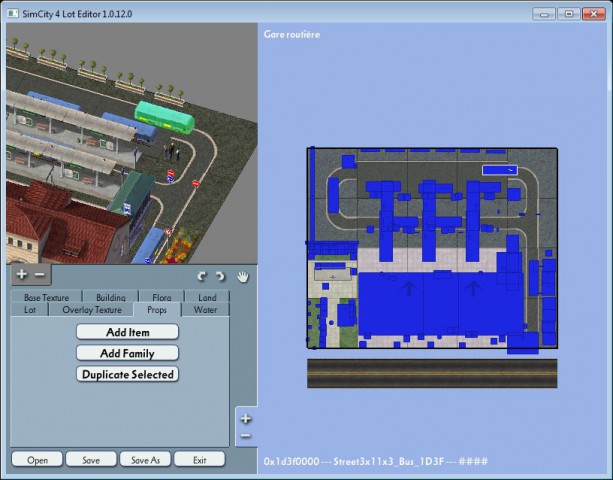
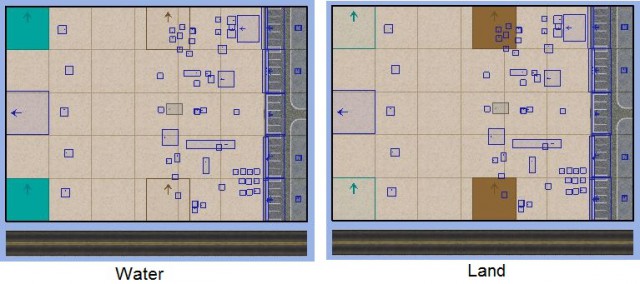

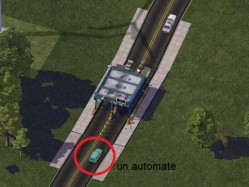
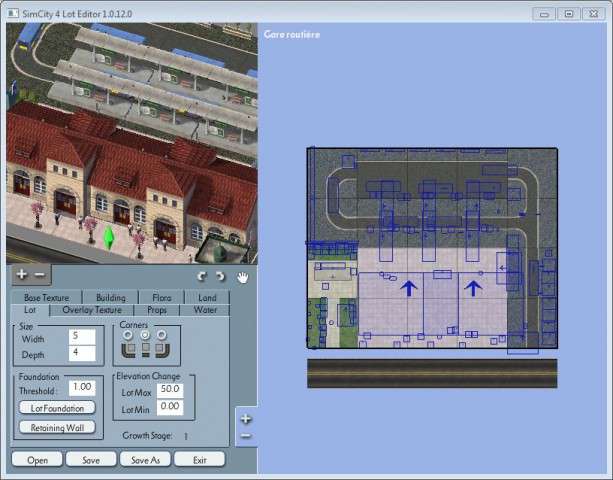
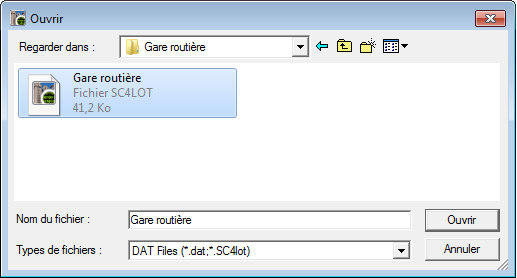
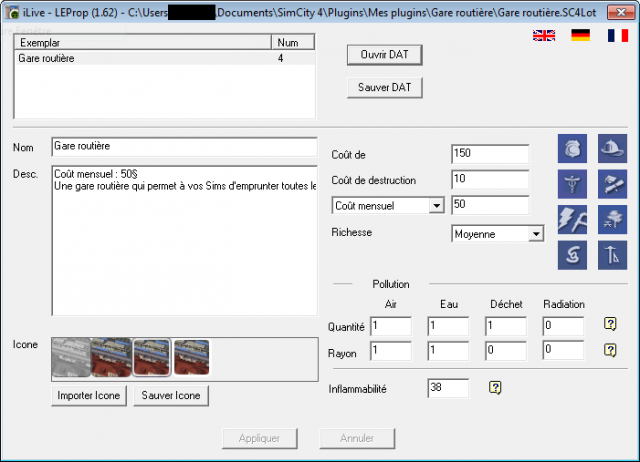
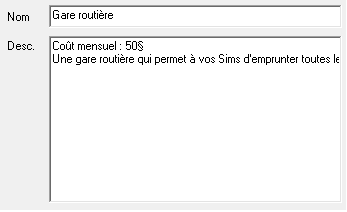
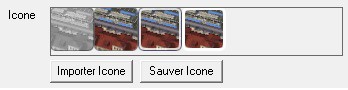
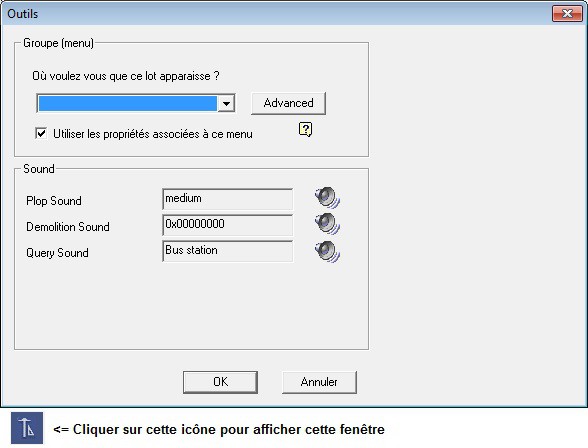
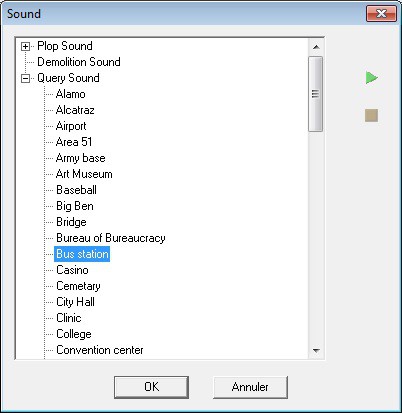
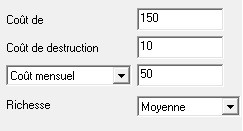
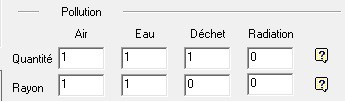


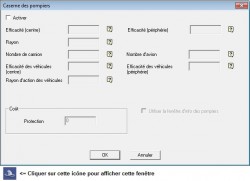
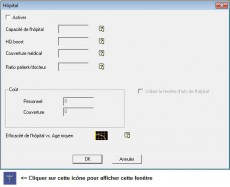

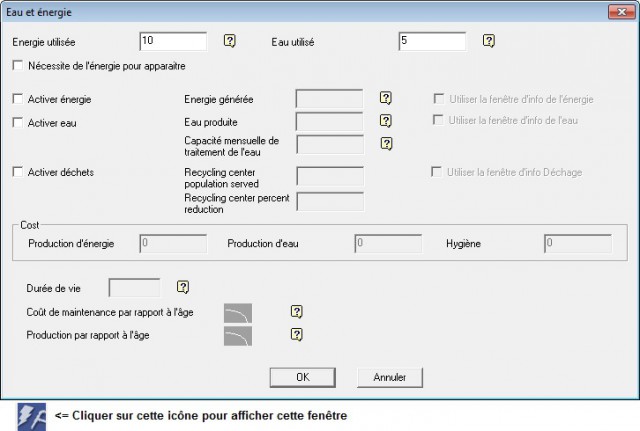
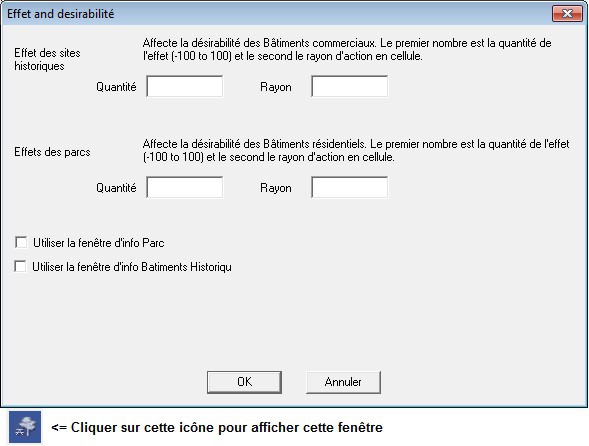
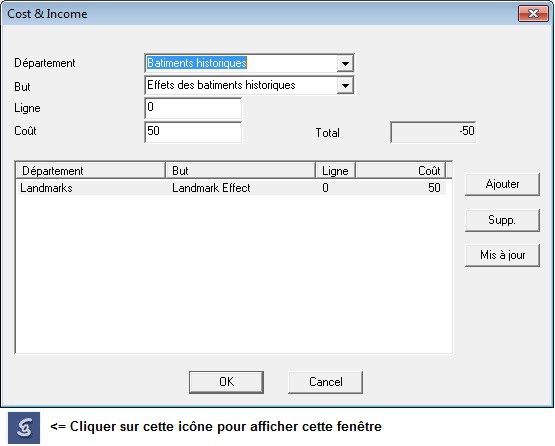
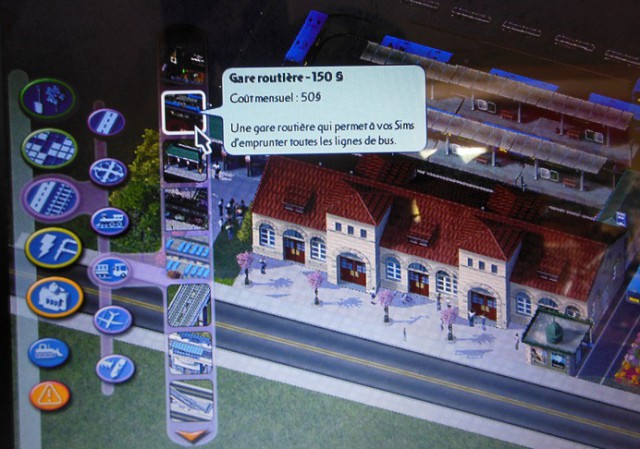
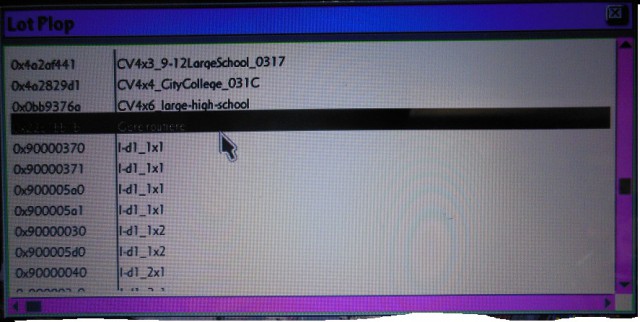
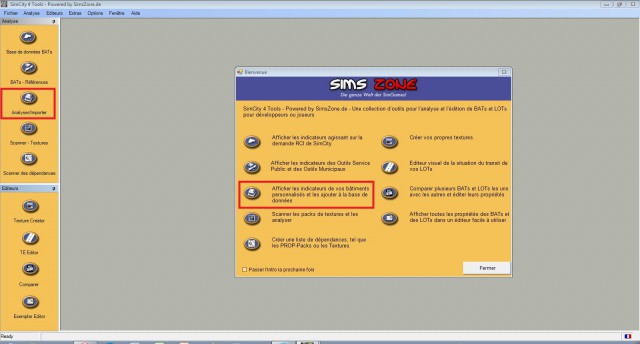
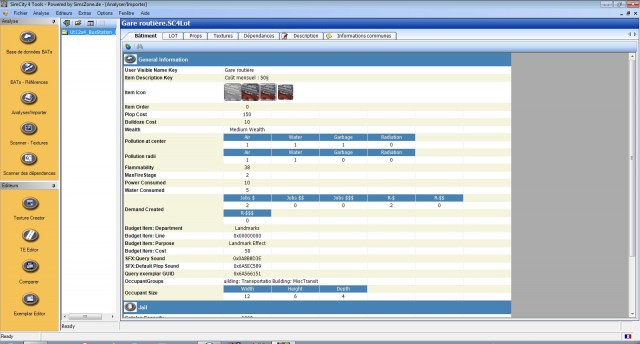
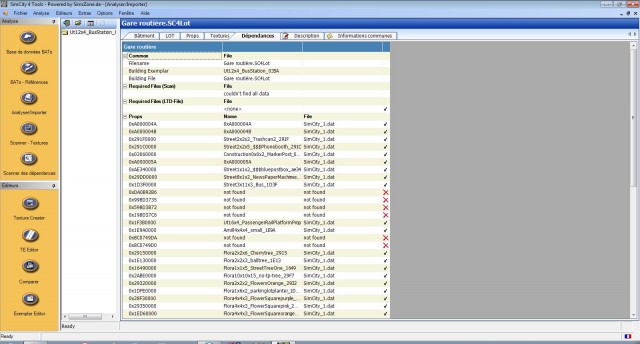
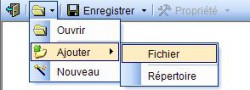
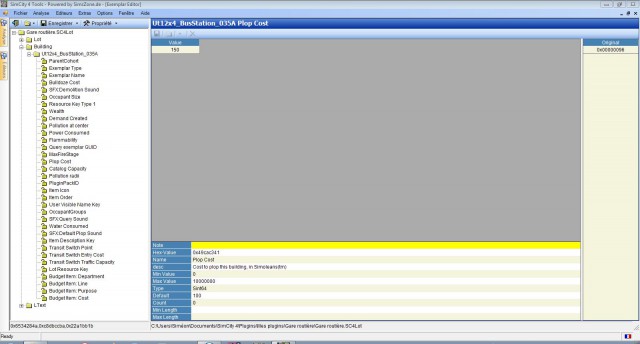
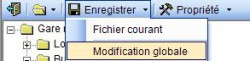
commenter
Identifiez-vous pour commenter