Créer ses bâtiments de A à Z
Ce tutoriel, en plusieurs parties, a pour but de vous initier dans la Création de bâtiments pour SimCity 4 Deluxe ou Rush Hour.
Vous aurez tous les éléments (basiques) pour la création d’un bâtiment pour votre ville (à l’exclusion du Lot Editor).
Récemment en parcourant le forum, je me suis aperçu que dans le temps Orange partageait un PDF contenant un tutoriel simple et totalement complémentaire de celui-ci, en français, directement dans la signature de tous ses messages. Au moment où j'écris (décembre 2016) le lien est toujours valide, c'est vraiment intéressant à prendre. Si le lien ne marche plus un jour j'en aurai toujours une copie à partager :)
Si vous n'avez pas un très bon niveau en anglais, vous pourrez également trouver quelques tutoriaux en français (sur le BAT mais aussi à propos d'autres sujets) dans l'espace francophone de SC4Devotion.
Au contraire si vous êtes à l'aise en anglais, vous pourrez trouver plein de tutoriels complémentaires sur la BAT Mega FAQ de Jasoncw ;)
Introduction
Les pré-requis :
Si l’on veut BATer (fait de créer des bâtiments avec le B.A.T.), il faut:
- SimCity 4 (Deluxe ou Rush Hour) installé sur votre ordinateur. Avec les patchs, c’est mieux.
- le logiciel de modélisation 3D libre de droit qu’est Gmax.
- Celui-ci, doit préférablement avoir la cible d’installation par défaut, exemple: "C:\gmax"
- le Building Architect Tool, dont le lien de téléchargement figure dans cette page du Wiki.
notes:
- Un rendu HD est possible, et disponible ici. (requiert un compte forum sur SC4devotion.com). remplacer le fichier "script" se trouvant dans Gmax/gamepack/BAT/ par celui ci. Ne pas oublier de faire une sauvegarde.
- Si un problème est rencontré pour l'activation de Gmax, une alternative est disponible ici. (télécharger puis exécuter le fichier).
Mise à l'échelle :
Une fois que tout est installé, on va ouvrir le B.A.T. et changer l’échelle du quadrillage afin qu’il soit superposable avec le système métrique de SimCity 4 (1 case = 16x16 m²). Donc pour chaque grand carreau, il y aura 256 petits carreaux à l’intérieur.
Pour cela on va:
- Faire un clic droit sur l'une des 3 premières icônes de l'aimant.
- Aller dans l'onglet "Home Grid".
- Donner la valeur 1,0 à " "Grid Spacing".
- Donner la valeur 16 à "Major Lines every Nth".
Comme suit:
Vous voilà donc avec une échelle proche de SimCity 4, sur laquelle vous pourrez vous repérer pour la taille de vos BATs dans le jeu.
Remarques relatives au choix d'une échelle
Les joueurs suivent plusieurs doctrines d'échelles, on peut distinguer deux principaux "extrêmes" : la tendance « Manchou-Vnaoned », généreuse, où les fenêtres ordinaires et les portes à un seul battant font environ 1,5 mètre Gmax de large, voire un petit peu plus, et la tendance du diable, la tendance "Haarlemmergold", qui est lilliputienne comparativement et donne dans la fenêtre d'un mètre Gmax de large. Entre ces deux extrêmes il existe beaucoup de nuances, toutes se valent, et si certains joueurs sont particulièrement pointilleux quant à la cohérence d'échelle de leurs villes, ce n'est pas le cas de tous. Gardez en tout cas à l'esprit qu'un BAT dépassant Haarlemmergold par le bas ou Manchou et Vnaoned par le haut sera très probablement considéré comme disproportionné par la communauté, mais également que suivant l'époque de sa construction, la région, le statut social des occupants, tout bâtiment n'a pas les mêmes proportions... À vous de faire attention à ces considérations, et de suivre avec soin l'échelle que vous choisirez !
Dans SimCity 4, les sims mesurent 3 mètres Gmax de haut environ : la hauteur d'un étage peut donc être comprise entre 4 et 5 mètres pour une construction en "doctrine Haarlemmergold", et jusqu'à 5 mètres Gmax pour une construction en "doctrine Manchou-Vnaoned".
Une bonne conscience d'échelle s'acquiert avec un peu d'expérience, par observation de bâtiments réels et par déductions. Il est par ailleurs toujours intéressant de regarder ce qu'ont fait les prédécesseurs pour mieux construire une certaine cohérence avec eux. Par exemple, on peut légitimement se baser sur les voitures ou les autres props des joueurs pour estimer la largeur d'une fenêtre, en prenant les voitures et les fenêtres du monde réel comme points d'une bonne vieille règle de trois.
Notez que si vous vous apercevez que votre modèle n'a pas l'échelle que vous vouliez, il est toujours possible de le redimensionner ; avec l'outil de sélection, sélectionnez l'ensemble des objets. Avec un clic droit, un menu déroulant rouge apparaîtra. Sélectionnez "scale", l'outil de redimensionnement, qui par un clic gauche maintenu, vous permettra d'augmenter ou de diminuer la taille de tous les objets sélectionnés simultanément sans affecter ni leurs textures ni leurs positions respectives.
Prise en main
Ne vous laissez pas impressionner par tous les éléments que le B.A.T. propose, on ne se servira pas de tout, et au fur et à mesure que l'on se sert du logiciel, tout ira tout seul pour la plupart des opérations.
Voici l'aspect général de Gmax et du B.A.T.
Vous avez une belle interface avec 4 vues: devant (front) , dessus (top), sur le côté gauche (left) et perspective qui permet de voir la création en 3D. Ces vues peuvent être modifiées: clic droit sur le nom de la vue, puis "views".
J'ai pris soin de mettre en avant les éléments qui seront plus souvent utilisés:
- Le Fameux "undo/redo", qui permet de rectifier le tir après avoir fait une bêtise.
- Ces 3 éléments sont respectivement: déplacement, rotation, et agrandissement des objets.
- Les éléments pour texturer vos créations (on verra ça plus en détails ultérieurement).
- Vous y consacrerez du temps dans cette partie, 3 onglets utiles: les 2 premiers (création et modification) et le dernier (outils, principalement pour la preview et l'export).
- Les éléments de zoom, et de mouvements de la caméra des vues centrales.
- Et enfin, l'élément qui permet des pivots d'objets en définissant l'angle (on verra ça plus en détails ultérieurement).
Voilà, on a déjà fait un bon tour du logiciel, il n'est plus possible de faire demi tour maintenant, on est déjà trop loin.
Notes importantes:
- A l'ouverture du B.A.T., la grille visible correspond à un quadrillage de 16 mètres sur 16 mètres. Il faut zoomer pour voir apparaître l'échelle qu'il faut utiliser.
- Le B.A.T. est particulièrement instable, il faut sauvegarder souvent, et sous plusieurs fichiers différents.
- En créant un bâtiment, vous créez ce qu'il s'appelle une scène.
- Dans la suite de ce tutoriel, je vais définir les éléments de cette scène comme des objets.
- Remarquez que chaque objet possède ses propres paramètres (ou propriétés). Et qu'il est possible d'en ajouter, ou d'en supprimer.
Le Modelage
On va maintenant entrer dans le vif du sujet, avec le modelage d'un model 3D. Il existe plusieurs façon de modéliser:
- Le modelage "par sculpture": on crée un seul bloc, et on le modifie pour qu'il ressemble à un objet voulu.
- Le modelage "par assemblage": on crée plusieurs blocs et on les assemble pour donner des formes voulues.
Le premier cas est plus complexe, et nécessite des connaissances un peu plus importantes sur les modifications et le texturing (poser des textures). Cette approche est plus "professionnelle" en la matière.
On va donc choisir le 2ème cas pour faciliter le travail de texturing, et surtout, cela nous permettra de créer des détails plus rapidement. A noter que le modèle 3D que vous fabriquez ne sera pas en 3D dans SimCity 4, ce qui rends des possibilités de détails accrues (on pourra s'abstenir de compter combien le model 3D mangera en ressources).
Choix du modèle
Tout d'abord, avant de vouloir modéliser, il faut se mettre en tête ce que l'on veut créer. Il est toujours plus facile de créer à partir d'un modèle que de sortir quelque chose de son imagination, sur le point réaliste tout du moins. Si vous avez une idée précise entraînez-vous un peu, au préalable, sur quelque chose de simple, qui ne vous prendra pas la tête dès le début.
C'est pour cela que, pour avoir des bâtiments qui reflètent la réalité, vous allez faire un petit tour sur Google Street View à la recherche de votre bâtiment.
Ne cherchez pas à reproduire des centres commerciaux s'il s'agit de votre premier BAT, il vaut mieux commencer par faire des choses petites et réussies que de voir plus grand, et de rater.
Voilà, je vous montre mon modèle pour la suite des événements, une maison près d'Hazebrouck (Nord-Pas-de-Calais):
La façade est bien dégagée, ce qui me donne l'avantage de pouvoir récupérer des textures, s'il le faut.
Création
On a tous une approche différente en ce qui concerne la virtualisation du bâtiment, certains s'y verraient sans doute mieux avec un petit croquis préalablement fait, ce qui peut être très salutaire si vous sortez votre modèle de votre imagination, et qu'il est un peu complexe. D'autres au contraire, préfèrent s'y lancer de suite tout en ayant une petite idée de l'échelle dans la tête.
Moi, je suis un mauvais élève, et donc je m'y lance tout de suite. Je me dis en tête que la maison fait environ 14 mètres de largueur et 10 mètres de hauteur en échelle sims. Bien sûr, j'ai probablement faux, mais c'est pour cela que je ne fais pas de croquis, je crée et je verrais après.
Si vous n'avez aucune idée de l'échelle sims qu'a votre modèle, référez vous à ce que j'ai dit en Introduction. Les premières fois, je n'avais ni croquis écrit, ni échelle en tête. C'est donc normal que vous butiez là-dessus, mais ce n'est pas une raison de s'arrêter en si bon chemin.
Il y a 2 familles dont nous nous servirons:
- Les "splines": Qui ne sont que des traits 2D, imaginez qu'il ne s'agisse que des traits de crayons de bois avant la mise en peinture d'une œuvre. Il est donc préférable d'y travailler sur une vue 2D (front, left,...).
- Les éléments 3D: Des formes en 3D basiques (boîte, cylindre, sphère,...), que vous pourrez appeler des "Meshs".
Créer avec des splines
Avant de commencer : vous pouvez tracer vos formes à main levée si leur exactitude importe peu, par exemple si c'est un tout petit détail, cependant il est indispensable dans la plupart des cas de se faciliter le travail en faisant un clic droit sur l'aimant situé juste à gauche de l'élément numéroté 6 dans la première introduction des outils, et en cochant "grid points" dans l'onglet "snaps" de la fenêtre qui s'ouvre.
De cette manière vous ne pourrez tracer vos formes que sur la base des intersections de la grille. Dans la même fenêtre, vous trouverez l'onglet "home grid" qui vous permettra d'augmenter ou diminuer le nombre de carreaux, ce qui est très pratique pour créer avec exactitude de petits ou de très grands objets. La valeur de base est 1,0 : pour obtenir un grille de base à plus petits carreaux, diminuez cette valeur, pour le résultat inverse augmentez-le. Restez dans les chiffres ronds pour ne pas vous perdre
Cela n'a évidemment aucune conséquence sur l'échelle établie au début. De manière générale, faîtes les choses proprement et placez vos pièces à des emplacements précis, en vous servant des cases « XYZ » en bas à gauche (X=largeur ou position sur l'axe est-ouest, Y=profondeur ou position sur l'axe nord-sud, et Z=hauteur)
On va maintenant sélectionner les splines. Pour cela:
- Onglet "Create" > "Shapes"
Et on va se lancer dans la réalisation de notre façade.
Deux choix s'offrent à vous ici: soit vous prenez "Line" pour créer des formes un peu plus libre, soit vous additionnez des "Rectangles".
Je vais prendre "Line" pour vous montrer certains modificateurs de "splines".
Comme je manie un "spline", je travaille sur un plan en 2D, soit "front". Je fait un clic Droit avec la souris pour ajouter un point (nommé "vertex") qui ferra préalablement nos corner, etc.
Sur cette image, j'ai fait un clic gauche avant d'avoir finit ma forme:
J'ai donc terminé l'outil de création, et je reviens au mode sélection de l'objet. Ce n'est pas grave, il y a un moyen de finir quand même ce que je n'ai pas pu faire. On va aller dans le modificateur, pour cela on sélectionne l'objet.
- Dans l'onglet "Modify", on a le nom de l'objet (ici "Line01"), un menu déroulant des modificateurs, une liste des modificateurs appliqués à l'objet (ici, il n'y a que "Line"), et enfin, une série de paramètres ("Soft Selection", "Geometry",...) du modificateur sélectionné dans la liste des modificateurs appliqués à l'objet.
- Dans la série de paramètres, on cherche "Geometry".
Le mieux dans ce cas, est d'utiliser "Create Line" et de cliquer à l'endroit où l'on a terminé. Sinon, il existe "Insert" qui permet d'ajouter un sommet entre 2.
Une fois arrivé au bout, un message apparaît:
Il faut que votre spline soit fermé pour qu'il puisse être converti en 3D plus tard.
Il faut aller dans le paramètre "Selection", pour choisir les éléments à sélectionner et pouvoir les déplacer.
Il faut aller dans le paramètre "Interpolation", si vous vous amusez avec des arcs de cercles, et cercles pour améliorer les angles, en augmentant le nombre de "Steps".
J'ai ensuite crée 2 rectangles pour mes fenêtres:
Le problème, c'est que cela fait 3 éléments dans la scène. Il faudra les assembler.
Pour les assembler, il suffit de sélectionner un des éléments que l'on veut assembler avec d'autres.
Par défaut, seul "Line" possède les éléments de modifications. Les autres, il faut ajouter un paramètre:
En ayant préalablement sélectionné l'objet (autre qu'une "Line", sinon, ce n'est pas necessaire):
Vous avez maintenant la possibilité de fusionner vos objets avec les magnifiques boutons "Attach", ou "Attach Mult." ("Edit Spline" n'est là que lorsqu'il ne s'agit pas d'une "Line").
"Attach" Vous sert à attacher les objets un par un entre eux, en les sélectionnant sur l'une des vues.
"Attach Mult." Vous affiche la liste de tout les objets de votre scène, il suffira de sélectionner ceux que vous voulez (à condition de bien savoir leurs noms).
C'est super tout ça, mais il est temps de rendre ma façade en 3D. Rien de plus simple, si ce n'est que vous aller ajouter un nouveau paramètre à votre spline, il s'agit d'"Extrude".
Voici donc les possibilités qu'apporte le paramètre "Extrude":
N'est-ce pas magnifique?
"Amount" définie l'épaisseur de l'extrusion.
"Segments" est à mon sens inutile dans ce paramètre, hormis le fait de pouvoir agrandir le nombre de polygones (ce qui est mauvais lorsqu'on en a beaucoup).
Je tiens à vous dire que les fonctionnalités "Cap Start" et/ou "Cap End" permettent de créer moins de polygones.
Si on résume la création avec les splines: "Créer, Modifier/Assembler, Extruder".
Notes
Les splines peuvent être tracés sur n'importe quelle vue en 2D ; pensez-y pour obtenir des pièces variées de manière plus aisée.
Les bâtiments réels sont remplis de répétitions qui créent le rythme de leur façade. Ainsi il vous sera probablement nécessaire de reproduire plusieurs fois le même objet ; pour cela, cliquez sur la pièce à reproduire, maintenez enfoncée la touche majuscule de votre clavier et faîtes-la glisser, selon n'importe quel axe : elle reste à sa place et vous en obtenez un doublon.
Pour ce qui est des fenêtres, il existe deux doctrines principales qui ont toutes deux leur intérêt : celle des fenêtres à cadres extrudés, et celles qui ne sont que des planes avec une texture appliquée dessus. On peut ajouter le choix, relativement rare, de créer des fenêtres à cadres extrudés et vitres transparentes et de sculpter les parties intérieures du bâtiment visibles du dehors. La première possibilité est souvent mise en avant du fait qu'elle génère de petites ombres et une meilleure impression de relief dans le jeu, tandis que la deuxième est très souvent préférée du fait qu'elle est nettement plus pratique, et permet d'accéder à un beau niveau de détails avec un minimum d'efforts. La troisième possibilité demande une patience bien supérieure, mais permet en contrepartie d'obtenir des vues intérieures parfaitement cohérentes. Ceci étant dit la deuxième possibilité n'est pas du tout une honte, et la relative impression de « plat » qu'elle peut donner peut être facilement compensée par l'ajout sur une fenêtre d'une balustrade, d'un lambrequin, de volets, de grilles ou de quelques pots de fleurs.
Texturer
L'outil de texturage s'ouvre en cliquant sur la petite icône représentant trois boules rouge, bleue et jaune en haut à droite. Il est assez complexe, et à mon niveau je ne présenterai que la base.
Récolter des textures
Gmax, avec le BAT, a normalement dans sa base de données quelques textures issues de Maxis ; elles peuvent toujours servir, mais il n'est pas question de s'en contenter. On peut essayer d'obtenir quelques textures via Google maps, mais c'est globalement hasardeux, il est difficile d'obtenir par exemple une porte parfaitement droite en bonne qualité. Les photos personnelles, prises à dessein pour servir de textures, seront votre meilleure base avec les photos issues des sites de partage dédiés. Ces derniers sont en particulier très pratiques pour ce qui concerne les toitures, étant donné qu'il est assez difficile d'obtenir soi-même de grandes étendues de tuiles photographiées parfaitement à la verticale. Il est à noter également que quelques BATeurs ont partagé leurs textures, dont le regretté DocRorlach sur WorkingMan. De ce côté-là tout est bon à prendre, à mon sens plus on a de textures différentes mieux c'est.
Travailler ses textures au préalable
Pour obtenir des bâtiments éclairés de manière à peu près cohérente, il sera nécessaire de d'harmoniser les textures à l'aide d'un logiciel de retouche, même très basique. Paint sera évidemment inutile, comme pour tout le reste, mais l'outil de modification du lecteur de photos de Windows, par exemple, suffit généralement. La qualité des textures et leur niveau d'exposition décideront du « style » de votre BAT : DocRorlach par exemple utilisait des textures aux couleurs franches, contrastées et un tant soit peu saturées, d'excellente qualité si j'en juge à celles qu'on trouve en téléchargement, ce qui donnait à ses BATs leur aspect net et découpé. Vous pouvez tout à fait faire le choix d'un aspect un peu plus flou ou sombre.
Texturage de base
Une fois le Gmax material Navigator ouvert, cochez « File system » et vous verrez la liste des textures qui se trouvent dans votre dossier textures (situé à l'emplacement fichier gmax/gamepacks/BAT/Textures).
Pour appliquer une texture sur un objet, sélectionnez simplement une des miniatures (cela doit la cercler de rouge) et, tout en maintenant le clic gauche enfoncé, faîtes-la glisser jusque sur l'objet avant lâcher et jugez le résultat : suivant les proportions de la pièce ou la manière dont elle a été créée, la texture pourra se retrouver plus ou moins étirée. Ce n'est pas forcément un mal, sortir une texture de son usage initial peut, à mon sens, parfois donner des résultats intéressants.
Une texture peut s'appliquer un peu différemment sur une pièce en splines étirée ou sur un simple cube, ce qui peut amener à quelques imbroglios. Notez par ailleurs que vous pouvez faire pivoter vos textures depuis leur dossier, ou en ajouter, sans avoir à relancer Gmax.
Notes
- Pour appliquer correctement une texture sur une pièce extrudée selon un angle précis, par exemple 45°, faîtes un double de votre texture, avec le même angle orienté dans le même sens.
- Les cylindres fabriqués depuis la boîte à outils « Standard primitives » affichent leurs textures sur leur longueur, et font n'importe quoi sur leurs tranches. Pour afficher correctement une texture sur la tranche d'un cercle, tracez-en un en spline et extrudez-le.
- Si vous avez placé dans votre création un objet qui sera visible depuis plusieurs de ses côtés, préférez le texturer avec quelque chose de relativement uni, la répétitivité des mêmes détails sur chacune de ses faces étant peu réaliste...
- Pour texturer un objet plutôt complexe comme les différentes façades d'un bâtiment, il peut être intéressant de disposer de plusieurs variantes de la même texture pour éviter la répétitivité.
Previews
Une fois votre texturage terminé, vous pourrez évaluer votre travail à l'aide d'une preview ; elle vous donnera un aperçu très proche de ce qui s'affichera dans le jeu, tant en termes d'ombres que de couleur et de niveau de pixellisation. Vous trouverez les previews dans les outils de droite. Cliquez sur l'onglet avec un petit marteau et sélectionnez « BAT », et une boîte à outils s'ouvrira avec tout en bas le casier « preview ». Trois qualités sont disponibles ; Low, Medium et High.
Attendez-vous ainsi à devoir retravailler quelque peu vos textures, surtout si c'est votre tout premier BAT ; la vue perspective de Gmax baisse beaucoup la saturation des couleurs par rapport au résultat dans le jeu.
LODs
Chapitre court mais fondamental : les LODs. Il s'agit de trois boîtes contenant intégralement votre BAT, que l'on peut rendre visibles en appuyant sur le bouton "All", qui se trouve dans l'onglet "Parameters" juste en dessous de l'onglet "Preview" précédemment examiné. Pourquoi ces LODs sont-ils fondamentaux ?...
...Eh bien parce que dans le jeu, ce n'est évidemment pas votre modèle 3D qui s'affiche, mais bien ces LODs, dans lesquels votre modèle est en quelque sorte "projeté" lors de l'exportation. Il faut donc que votre BAT se trouve intégralement enveloppé par ces boîtes au moment de l'exporation, sous peine d'incurables problèmes d'affichage, qui peuvent notamment le faire apparaître comme un malheureux bout de tissu chiffonné dans un coin. Je ne mets pas d'image parce que c'est à pleurer. Si il est possible de modéliser soi-même les LODs (qui doivent toujours comporter le moins de polys possible, sous peine de problèmes d'affichage), le logiciel permet heureusement d'en générer des parfaitement adaptés et à volonté en appuyant sur le bouton "Re-fit LODs".
Ces LODs représentent ainsi l'espace réellement occupé par l'affichage d'un BAT dans le jeu ; comme le logiciel ne sait en générer automatiquement que des très simples, il sera parfois nécessaire, notamment dans le cas d'un BAT censé former une arche au-dessus d'une route par exemple, de les créer soi-même. Gn_Leugim a diffusé un tutoriel (en anglais) sur YouTube il y a quelques années, j'essayerai de le traduire dans les prochaines semaines.
Note à propos des caméras
Il peut arriver, pour un raison ou une autre, que les caméras de votre BAT, éléments invisibles (à ma connaissance) dans le logiciel qui lui permet de retranscrire correctement la forme du BAT lors de l'export, ne fonctionnent plus. Ce problème n'est visible qu'une fois l'export terminé, dans le LotEditor ou dans le jeu : la même façade s'affichera sur deux, trois ou toutes les vues N/S/E/O, et sans classe qui plus est, très moche. Je ne mets pas d'image parce que c'est vraiment extrêmement moche. Pour résoudre ce problème, il faut rouvrir le modèle dans Gmax et appuyer sur le bouton "Reset lights & cameras" qui se trouve tout en bas de l'onglet "Parameters". De nouvelles caméras seront créées automatiquement et vous pourrez réexporter votre modèle.
Exporter
Une fois votre BAT terminé, il ne reste plus qu'à l'exporter. L'outil d'exportation se trouve dans le même onglet que l'outil de preview ; plusieurs qualités vous sont proposées, ayez de l'estime pour votre travail et choisissez la qualité la plus haute ; une fois l'exportation terminée, vous obtiendrez un SC4Model directement dans votre dossier plugins du jeu, prêt à être lotté.
Notez que le rendu HD est plus long à exporter, voire beaucoup beaucoup plus long si le BAT est de taille importante ; il faut s'assurer d'avoir un peu de temps devant soi à ce moment, et cela dépend aussi de la puissance de votre machine. De même un SC4Model en rendu HD est beaucoup plus lourd qu'en rendu SD. C'est potentiellement embarrassant si vous n'avez pas un très bon ordinateur, pensez-y.
Notes
- Les exportations de modèles ayant un accent dans leur nom ne fonctionnent pas, c'était quand même important de signaler ça pour nous autres francophones...
- Il peut arriver qu'un export rate sans raison apparente, c'est peut-être parce que votre modèle est trop lourd. Essayez de l'alléger en réduisant le nombre de faces des boules et des cylindres par exemple. Si ça ne marche toujours pas, ouvrez une nouvelle scène, et cliquez en haut à gauche sur File>Merge>Votre BAT>Ouvrir. Une fenêtre s'ouvrira :
Appuyez sur "All" pour sélectionner tous les éléments du modèle, puis sur "Ok". Vous obtiendrez dans la nouvelle scène une copie conforme de votre modèle, que vous pourrez exporter, en espérant que ça marche. Sinon je ne peux plus rien pour vous :P

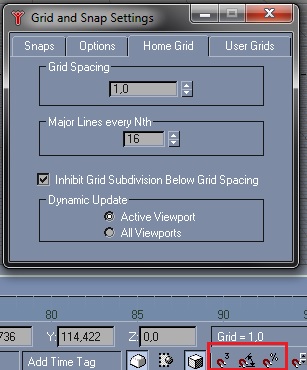
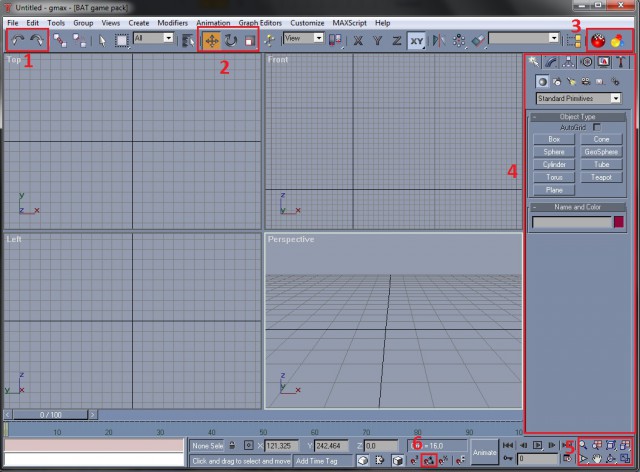

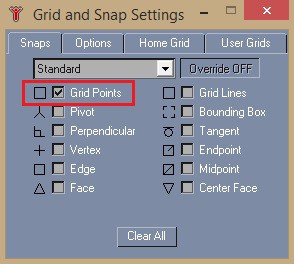
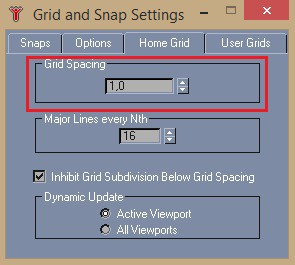
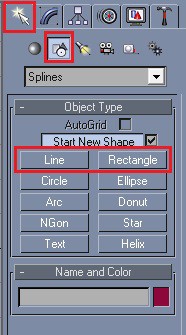
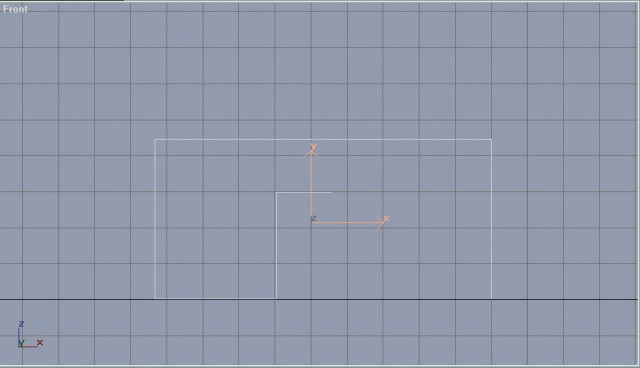
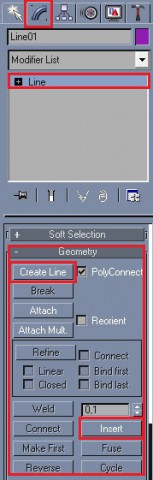
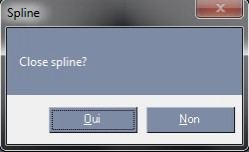
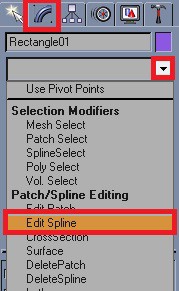
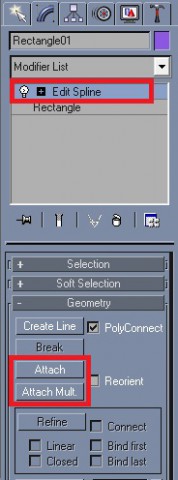
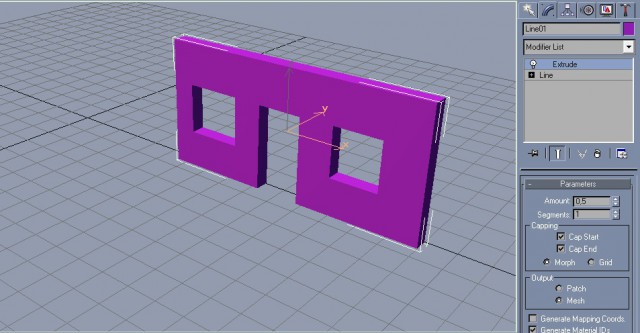
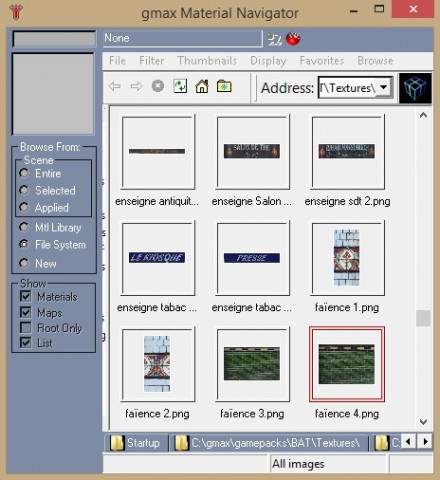
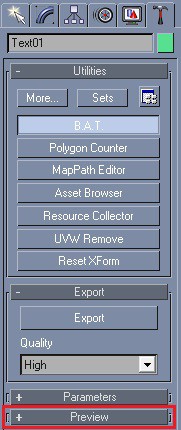
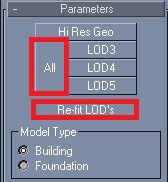
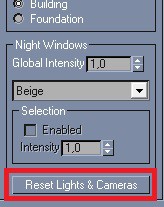
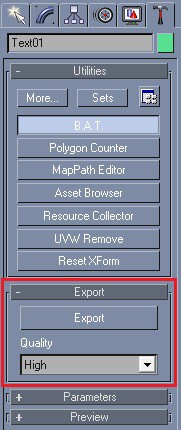
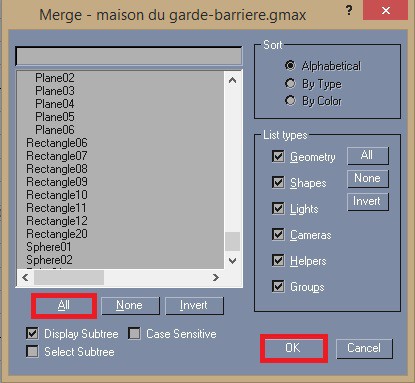
1 commentaire
Voilà, j'ai apporté quelques éléments supplémentaires, mais il reste pas mal de choses à préciser, en ce qui concerne notamment les textures et l'importation, et il y a aussi plusieurs choses un peu ambiguës encore. Je vais tâcher de finir ça dans la semaine. Ce tutoriel étant à la base un travail de Supremec : si tu as quelque chose à redire sur mes modifications, fais-le moi savoir
Identifiez-vous pour commenter