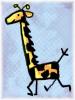message posté le 24 avr 2010 à 11h48
Désolé du double post !
A gauche : l'arbre normal et à droite : après reFiShing !
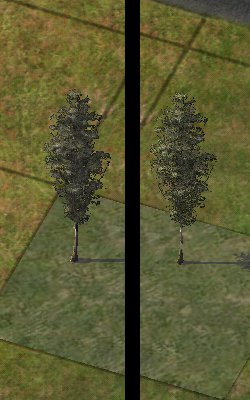
Si non j'ai un problème avec la temporisation de ces arbres, pour le précédent je n'ai eu aucun problème ! J'ai suivi un tuto:
J'ai tout suivi à la lettre, mais le problème c'est qu'il me dit qu'à la fin je peut supprimer le prop qui ne me sert plus, sauf que si je fais ça et que je lance le jeu pour voir si tout marche correctement, et bien j'ai une boite en carton lorsque le prop devrait apparaître
Girafe et Orange uce: Un petit peut d'aide s'il vous plaît ???
uce: Un petit peut d'aide s'il vous plaît ??? 
A+
A gauche : l'arbre normal et à droite : après reFiShing !
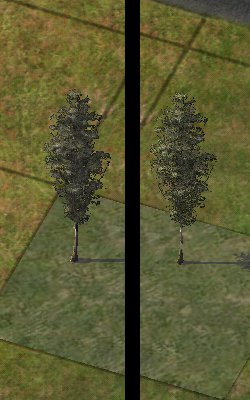
Si non j'ai un problème avec la temporisation de ces arbres, pour le précédent je n'ai eu aucun problème ! J'ai suivi un tuto:
How to Make SimCity Props that Change
This tutorial describes how to make props on SimCity lots change their
appearance on a daily or annual schedule.
Notes: This is a new discovery. There may be unknown problems.
If you find such a problem, please contact me.
The tutorial is designed for a novice ilive reader user.
ilive's reader program can be downloaded from the
Simtropolis site.
There are three types of schedule described in this tutorial:
Day and Night
The prop object display changes between night and day. The change
is automatic if the Day and Night Cycle is selected in the SimCity
control panel. If perpetual day or night is selected, the prop only
changes when Day/Night is changed in the SimCity control panel.
Maxis supplies an example of this kind of prop in the streetlights
that light up at night.
Time of Day
The prop object display changes at a given simulated time of day,
and changes back at another. Maxis supplies an example of this kind
of prop in the parking lots that are full of cars, or empty, at
different times of day.
Time of Year
The prop object display changes during the simulated year according
to three Parameters: The month and day when the prop first changes,
the number of days until it changes back, and the number of days
until it changes again. Maxis supplies an example of this kind of
prop in the zombies that show up in the graveyard in October. (In
this example, start is October 1st (10,1), for 28 days, repeat in
365 days)
There should be no problem with using different schedules in different
props in the same SimCity lot, but do NOT mix multiple schedules in a
single prop.
Technical Information that can be Skipped by Novices
Step-by-Step Procedure
The following section describes the part of procedure that is the same
For all three types of change. It assumes that you want something
displayed at all times. If this is not the case, skip the one or other
of the 'get values' and the corresponding 'place values' section, and
put only eight values in the "Resource Key Type 0" property.
The 'special' time referred to is:
Day/Night: from the beginning to the end of the night.
Time-of-day: start and end at given times.
Time-of-year: starts at a given date and lasts for a given number of days.
Getting Started...
Note the names of the two SC4Desc files you will be using, one for the
default-time and one for the special-time. Both these files and their
SC4Model files must be in your SimCity plugin directory (or in a
subdirectory).
You will be modifying the original copy of the special-time SC4Desc file,
so make a backup copy. Do NOT HAVE BOTH THIS FILE AND IT'S BACKUP in your
SimCity plugin directory! They will conflict with each other.
Open Notepad, and leave it open. It will be used as a scratch pad.
Start ilive reader. In reader, open the special-time SC4desc file.
Click on the "fill the list" button.
Click on "Exemplar file" in the left of center list. A window will open
on the right.
In this window, check that the exemplar type is Prop (if you are
experienced you can use other exemplar types) and check the
exemplar name to verify that you have opened the correct file.
Get the values from the Resource Key in the Special-time file...
Double click on the "Resource Key" Property.
In the property window that pops up, use control-c to copy the contents
of the "value" field near the top of the window.
Switch to the open Notepad window and paste the value into it. This
value should be either 0x27812820 or 0x27812821.
Put a comma (,) in notepad after the value.
Switch back to the reader property window.
Use control-c to copy the contents of the "values as text" field near
the bottom of the window.
Switch back to the open Notepad window and paste the values into it. Notepad should now have a list of four values, separated by commas.
Switch back to the reader property window and press the "cancel" button
to close it.
Create a new Resource Key in the Special-time file...
Right-click on the left side of reader's main window (the part that is
displaying the exemplar) and select "add property". Another
property window will pop up.
In the "Name" field at the top of the property window press the down
arrow scroll button. A scroll list of properties will pop up.
Type the letters "reso" to move down the scroll list.
Select "Resource Key Type 4".
Similarly select "Uint32" in the "Data type" field.
Place the Values in a new Resource Key in the Special-time file...
Switch to notepad and use control-c to copy all four numbers.
Switch to the reader property window.
In the "Values as text" field at the bottom of this window, type
"1,0,0,0," and control-V (paste) to get eight numbers separated by
commas.
Press the "Apply" button TO THE RIGHT OF the "Values as text" field.
Remove the old Resource Key...
Press the "Apply" button at the BOTTOM of the window. The property
window will close.
Right-click on the "Resource Key Type 1" (or Type 0) in left side of
reader's main window, and select "Delete property". Confirm that
you want to delete it in the pop up.
Get the Values from the Resource Key in the Default-time File...
In reader, click on "save" to save the SC4Desc file.
Click on "File" and select "close".
Click on "File", and select "Open (doc plugins folder)..."
Select and open the default-time SC4Desc file. (Note: If you want, you
can delete this file once you have completed all the steps in this
tutorial)
Click on the "fill the list" button.
Click on "Exemplar file" in the left of center list. A window will open
on the right.
In this window, check that the exemplar type is Prop (if you are
experienced you can use other exemplar types) and check the
exemplar name to verify that you have opened the correct file.
Double click on the "Resource Key" Property.
In the property window that pops up, use control-c to copy the contents
of the "value" field near the top of the window.
Switch to the open Notepad window and, on a new line, paste the value
into it. This value should be either 0x27812820 or 0x27812821.
Put a comma (,) in notepad after the value.
Switch back to the reader property window.
Use control-c to copy the contents of the "values as text" field near
the bottom of the window.
Switch back to the open Notepad window and paste the value into it.
This line in Notepad should now have a list of four values,
separated by commas.
Switch back to the reader property window and press the "cancel" button
to close it.
In reader, click on "File" and select "close".
In reader, click on "File", and select "Open (doc plugins folder)..."
Select and open the special-time SC4Desc file.
Click on the "fill the list" button.
Click on "Exemplar file" in the left of center list.
Place the Values in the new Resource Key in the Special-time File...
Switch to notepad and use control-c to copy the numbers on the second
line. There should be four numbers on this line.
Switch back to the main reader window.
Double click on the "Resource Key Type 4" Property.
In the property window that pops up, left-click on the contents of the
"values as text" field near the bottom of the window.
Make sure that the insertion-point is at the left end of the field.
Type "0,0,0,0," then control-v to paste the four numbers from notepad,
and finally type a comma (,).
Press the "Apply" button TO THE RIGHT OF the "Values as text" field.
Now press the "Apply" button at the BOTTOM of the window. The property
window will close.
Check that the "Resource Key Type 4" Property now has 16 reps.
Use only ONE of the Following Three Sections (A,B, or C)...
A) For Day and Night Changes Only...
If you are changing what you display for night and day do the following...
(special time is night)
Right-click on the left side of reader's main window (the part that
is displaying the exemplar) and select "add property". Another
property window will pop up.
In the "Name" field at the top of the property window press the
down-arrow scroll button. A scroll list of properties will pop
up.
Type the letters "night" to move down the scroll list.
Select "Nighttime State Change".
Similarly select "Uint8" in the "Data type" field.
In the "Values as text" field at the bottom of this window, type "1"
Press the "Apply" button TO THE RIGHT OF the "Values as text" field.
Now press the "Apply" button at the BOTTOM of the window. The
property window will close.
In reader, click on "save" to save the SC4Desc file.
Click in "File" and select "close" and then "exit".
Close notepad.
B) For Time of Day Changes Only...
If you are changing what you display for a given time of day do the
following...
Note: The given times for the prop to change, (the special time) are
specified by the start and end numbers. These numbers are the hours of
a 24 hour day. E.g. 8 is 8:00 AM, 17.5 is 5:30 PM
Right-click on the left side of reader's main window (the part that
is displaying the exemplar) and select "add property". Another
property window will pop up.
In the "Name" field at the top of the property window press the
down-arrow scroll button. A scroll list of properties will pop up.
Type the letters "Prop" to move down the scroll list.
Select "Prop Time of Day".
Similarly select "Float32" in the "Data type" field.
In the "Values as text" field at the bottom of this window, enter
The start number, a comma (,), and the end number. (e.g. "8,17.5"
See note above)
Press the "Apply" button TO THE RIGHT OF the "Values as text" field.
Now press the "Apply" button at the BOTTOM of the window. The
property window will close.
In reader, click on "save" to save the SC4Desc file.
Click in "File" and select "close" and then "exit".
Close notepad.
C) For Time of Year Changes Only...
If you are changing what you display for a given time of day do the
following...
Note: In this section, the reader program will accept ordinary numbers
When you type them in, but it displays them using a special system
known as hexadecimal. If you need to interpret one of these numbers, see Appendix I
Start
Right-click on the left side of reader's main window (the part that
is displaying the exemplar) and select "add property". Another
property window will pop up.
In the "Name" field at the top of the property window press the
down-arrow scroll button. A scroll list of properties will pop up.
Type the letters "simu" to move down the scroll list.
Select "Simulator Date Start".
Similarly select "Uint8" in the "Data type" field.
In the "Values as text" field at the bottom of this window, enter
The numbers for the month and day that the for the start of the
change (the special time). The numbers should be separated with
a comma (,) e.g. 10,1 for October 1st
Press the "Apply" button TO THE RIGHT OF the "Values as text" field.
Now press the "Apply" button at the BOTTOM of the window. The
Property window will close.
Duration
Right-click on the left side of reader's main window (the part that
is displaying the exemplar) and select "add property". Another
property window will pop up.
In the "Name" field at the top of the property window press the
down-arrow scroll button. A scroll list of properties will pop up.
Type the letters "simu" to move down the scroll list.
Select "Simulator Date Duration".
Similarly select "Uint32" in the "Data type" field.
In the "Values as text" field at the bottom of this window, enter
the number of days the change (the special time) should last
(e.g. 28)
Press the "Apply" button TO THE RIGHT OF the "Values as text" field.
Now press the "Apply" button at the BOTTOM of the window. The
property window will close.
Days between Repeats
Right-click on the left side of reader's main window (the part that
is displaying the exemplar) and select "add property". Another
property window will pop up.
In the "Name" field at the top of the property window press the
down-arrow scroll button. A scroll list of properties will pop up.
Type the letters "simu" to move down the scroll list.
Select "Simulator Date Interval".
Similarly select "Uint32" in the "Data type" field.
In the "Values as text" field at the bottom of this window, enter
the number of days between repetitions of the change (the special
time) e.g. 365
Press the "Apply" button TO THE RIGHT OF the "Values as text" field.
Now press the "Apply" button at the BOTTOM of the window. The
property window will close.
In reader, click on "save" to save the SC4Desc file.
Click in "File" and select "close" and then "exit".
Close notepad.
You are done!!! We have converted the special-time SC4Desc file
to contain the ability to change. It can be used in the Lot editor
just like any other prop.
Appendix I: To translate a Hexadecimal number.
First start the Microsoft Windows Calculator available in all
Windows versions. You can probably find Calculator under
START/Programs/Accessories
In Calculator, Click on "View" and select "Scientific" to get
scientific mode.
Make sure "Hex" is selected (has the dot next to it).
Strip off the leading "0x" that reader displays, and enter the value
in Calculator. E.g. if reader displays 0x0A, enter 0A
Select "Dec" in the calculator and the value will be displayed
as an ordinary number. (in our example it is 10)
J'ai tout suivi à la lettre, mais le problème c'est qu'il me dit qu'à la fin je peut supprimer le prop qui ne me sert plus, sauf que si je fais ça et que je lance le jeu pour voir si tout marche correctement, et bien j'ai une boite en carton lorsque le prop devrait apparaître
Girafe et Orange
A+