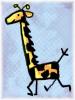message posté le 16 janv 2010 à 23h51![édité le 18 janv 2010 à 17h48 par Girafe [membre] (message édité)](/img/fuji/icon-edit.svg) édité le 18 janv 2010 à 17h48 par Girafe [membre]
édité le 18 janv 2010 à 17h48 par Girafe [membre]

Tutorial installation Bat4max de Simfox pour 3dsmax 2010.
Bat4max est un outil permettant d'exporter des créations graphiques sous 3dsmax via Gmax. Ce tutorial concerne la version 4.5 de Bat4max. Elle permet :
1 - Une installation et une configuration automatique pour la version 3dsmax 2010.
2 - Le module Let There be Light est compris dans l'outil bat4max 4.5
3 - Exporter les créations graphiques en HD
4 - Exporter les créations graphiques avec le style Maxis ou le style Darker Night
Ce tutorial vous expliquera comment installer Bat4max 4.5 pour 3dsmax 2010.
Préliminaires :
• Gmax doit être installé à la racine de votre disque C : C:\gmax
• 3dsmax 2010 doit être installé à la racine de votre disque C : C:\3dsmax
Installation :
• Téléchargez bat4max 4.5 Ici
(il faut être enregistré pour pouvoir télécharger)
• Dézipper l'archive téléchargée à un endroit pratique de votre ordinateur car vous aurez besoin de copier / déplacer certains de ses dossiers à différents endroits, comme expliqué ci-dessous.
GMAX
Pour obtenir toutes les fonctions, principalement la possibilité d'exporter en HD, il faut au préalable mettre à jour votre GMAX (cf. Tutorial de Orange sur comment installer l'outil HD) (lien à venir). Cela est préférable même si vous ne comptez pas exporter en HD.
1. Faites une copie de sauvegarde de votre dossier GMAX avant l'installation.
2. Ouvrez le dossier téléchargé et prenez le sous-dossier Gamepack dans le dossier gmax et remplacez celui de votre ordinateur (C:\gmax\gamepack) par ce dernier en écrasant tous les anciens dossiers.
3dsmax 2010
1. Faites la même opération que ci-dessus avec le dossier 3dsmax du dossier téléchargé. Remplacez le dossier C:\3dsmax\Scripts\startup par celui téléchargé. Puis remplacez le dossier C:\3dsmax\gamepack par celui téléchargé en écrasant toujours les anciens dossiers.
Mise en place Bat4Max
Une fois Bat4Max 4.5 installé, ouvrez 3dsMax. Vous verrez certainement une fenêtre apparaître lors de l'ouverture disant que NightWindows a été désactivé, cela ne pose aucun problème c'est normal. De plus, il vous sera demandé dans une seconde fenêtre de pointer vers l'emplacement de votre répertoire de plugins SimCity4 normalement : C:\Users\votrenom\Documents\SimCity 4\plugins
Comment utiliser Bat4max 4.5
Exports :
Export de jour
1. Définissez votre scène
Cliquez comme sur Gmax, sur l'onglet à droite avec le marteau puis sur l'onglet Let There Be Light et enfin day. Cela va régler les unités, rendus, anti-alias, le gamma et la correction des couleurs aux valeurs optimales pour votre version de 3dsMax nécessaires pour l'export et les previews.
2. Créez votre modèle.
Ne créez pas de lumières de nuit, on est sur la version jour.
3. Créer / Modifier les LODs.
Vous pouvez faire cela soit en appuyant sur l'onglet paramètres puis le bouton Refit LODs ou en les créant manuellement.
4. Export des LODs vers gmax.
Appuyer sur le bouton Export LODs situé dans le même onglet paramètres. Il va vous demander de donner un nom, donnez un nom sans espace.

5. L'ouverture des LODs sous gmax.
Ouvrez le BAT (Gmax) et importez les LODs. Si vous avez suivi toutes les instructions avec précision, vous trouverez (un fichier .3ds) dans la liste qui s'ouvre lorsque vous sélectionnez la commande Importer dans le menu Fichier de GMAXBat. Assurez-vous que l'option «convertir les unités" n'est pas sélectionnée.
6. SD ou HD.
Déterminer si ce modèle doit être exporté sous forme de SD (définition standard - Pixel zoom5 parfait et 2x zoom6 étiré) ou HD (zoom6 Parfait Pixel et 2x réduite zoom5). Faire une sélection puis appuyez sur le bouton Exporter. Vous serez invité à enregistrer le fichier GMAX. Faites-le et donnez-lui le nom approprié pour que vous puissiez facilement identifier votre SC4Model ultérieurement dans 3dsmax.
Une fois que l'export est terminé, vous pouvez revenir à 3dsmax.
7. Appuyez sur le bouton day dans Let There Be Light
Juste pour s'assurer que les paramètres corrects sont choisis.
8. Entrer SC4 Model.
Appuyez sur le bouton Get the model Name dans l'onglet Export. Cela doit ouvrir la fenêtre vous indiquant votre répertoire de plugins SC4. Sélectionnez le SC4Model souhaité et assurez-vous que vous avez choisi les mêmes paramètres comme SD / HD à l'export que dans GMAX BAT, lors de l'export des LODs et appuyer sur le bouton Render Bat.

9. Créer et insérer FSHs.
Maintenant, appuyez sur
FSH Batch Build et puis
DAT FSH Insertion dans l'onglet Batch CMD

10. Enregistrez votre scène.
Export de nuit
1. Créez votre scène de nuit
Ouvrez votre scène précédemment enregistrée (scène de jour) et y apportez les ajustements comme bon vous semble (Attention cette scène est que de nuit donc par exemple vous pouvez fermer les volets des maisons chose très intéressante...) notamment des lumières, des textures particulières, voire des alternatives au modèle (Attention !!! pour autant qu'ils tombent dans un même plan que le jour pas de modifications de LODs ).
Note importante!
N'utilisez pas les conventions de dénomination traditionnelle comme Nitelite.
2. Type de nuit - Maxis ou Dark Night sélection
Appuyez sur un des boutons Nite in LetThereBeLight dans l'onglet. Cela créera le Rig éclairage approprié et les paramètres de gamma et de correction des couleurs, etc

3. Sélectionnez le modèle de fichier pour l'export
Cliquez sur le bouton Get Model Name dans l'onglet Export. Prenez le même modèle que pour la version de jour.
4. Export
Appuyez sur le bouton Render Bat puis appuyez sur bouton
FSH Batch build dans l'onglet Batch CMD et enfin appuyez sur
(1) day-2-nite
(2) Insert truNite FSH dans l'onglet Trunite Export.

Pour de plus amples informations veuillez consulter le tutorial de Simfox en anglais Ici
Tous les outils utilisés dans ce tutorial doivent respecter les droits d'utilisateurs et de copyright.
Tutorial de Simfox traduit et adapté par Girafe TSC
Tutorial pouvant etre modifié par la suite
Il s'exporte, il encaisse
des liasses super épaisses
son trafic va de l'Amérique jusqu'à l'ex-URSS